แสดง My Computer Windows 10
Windows 10 เป็นระบบปฏิบัติการที่ได้รับความนิยมอย่างมากในช่วงหลายปีที่ผ่านมา มันเป็นระบบปฏิบัติการที่มีความสามารถและฟีเจอร์มากมาย โดยใช้งานง่ายและมีการปรับแต่งที่หลากหลาย เพื่อให้ผู้ใช้งานสามารถปรับเปลี่ยนหน้าจอเพื่อตรงกับความต้องการของพวกเขา
ระบบปฏิบัติการ Windows 10 ประกอบไปด้วยหน้าจอหลักหลายหน้า ให้คุณมีตัวเลือกต่าง ๆ สำหรับการทำงาน เพื่อเริ่มต้นใช้งานหน้าจอหลัก คุณสามารถคลิกที่ไอคอนหรือเลือกที่จะใช้ปุ่ม Start ซึ่งอยู่ทางด้านซ้ายล่างของหน้าจอ
หน้าจอหลักและเมนู Start เป็นตัวแทนของระบบปฏิบัติการ Windows 10 มันจะแสดงหน้าจอที่มีไอคอนและโปรแกรมที่มีการติดตั้งจากคอมพิวเตอร์ของคุณ คุณสามารถใช้งานหรือเรียกใช้โปรแกรมได้ดังนี้:
1. ในหน้าจอหลัก คุณจะเห็นไอคอนโปรแกรมต่าง ๆ ที่คุณใช้งานบ่อย เพียงคลิกที่ไอคอนนั้นเพื่อเปิดโปรแกรม
2. คุณยังสามารถเรียกใช้โปรแกรมอื่น ๆ ได้โดยใช้กล่องค้นหาที่อยู่ด้านซ้ายของหน้าจอ
3. เมื่อคุณเปิดหน้าจอโปรแกรม คุณสามารถปิดแท็บโปรแกรมได้โดยใช้ปุ่ม X ที่อยู่ทางด้านขวาของแท็บ
เมื่อคุณใช้งานระบบปฏิบัติการ Windows 10 คุณจะพบว่ามีแถบงานที่อยู่ด้านล่างของหน้าจอ แถบงานนี้มีเครื่องมือที่ใช้ในการเปิดโปรแกรม เปิดแต่งค่าเครื่องมือ และแสดงการแจ้งเตือน คุณยังสามารถปรับแต่งแถบงานเพื่อให้ตรงกับความต้องการของคุณ
การแสดงหน้าจอระบบของ Windows 10 ยังมีคุณสมบัติอื่น ๆ ที่คุณสามารถใช้ได้ เช่น การเพิ่มและตั้งค่าไอคอนบนหน้าจอหลัก เพื่อให้คุณสามารถเข้าถึงโปรแกรมที่คุณใช้งานบ่อยได้โดยตรง
ในการตั้งค่าไอคอนบนหน้าจอหลักของ Windows 10 คุณสามารถทำได้โดยการคลิกขวาที่พื้นที่ว่างบนหน้าจอ และเลือก “Personalize” จากเมนูที่แสดงขึ้น จากนั้นคุณสามารถเลือก “Themes” และเลือก “Desktop icon settings” เพื่อแสดงรายชื่อไอคอนที่คุณต้องการให้แสดงบนหน้าจอหลัก
สำหรับหน้าจอระบบ Windows 10 ของคอมพิวเตอร์ของคุณ คุณจะสามารถเข้าถึง This PC ได้โดยเรียกใช้งานหน้าจอ Explorer และคลิก This PC ในบริเวณทางด้านซ้ายของหน้าจอ
หากคุณระบบปฏิบัติการของคุณเป็น Windows 11 และคุณกำลังมองหาไอคอน My Computer คุณอาจจะยังไม่พบไอคอนนี้ในหน้าจอหลัก เนื่องจาก Microsoft ได้เพิ่มการเปลี่ยนแปลงในการจัดวางหน้าจอใน Windows 11
ใน Windows 11 คุณอาจจะเห็นไอคอน This PC ในวิดเจ็ตทางด้านซ้ายของหน้าจอหลัก หรือคุณสามารถใช้ไอคอน Search แล้วค้นหา This PC เพื่อเข้าถึงได้
ทั้งหมดเกี่ยวกับการแสดงหน้าจอระบบปฏิบัติการ Windows 10 ของคอมพิวเตอร์ของฉัน คุณสามารถปรับแต่งการใช้งานและเพิ่มประสบการณ์การใช้งานของคุณ ด้วยฟีเจอร์ที่หลากหลายในระบบปฏิบัติการ Windows 10
FAQs
1. My computer ทำไมไม่มีในหน้าจอหลักของ Windows 11?
ใน Windows 11 Microsoft ได้ทำการเปลี่ยนตำแหน่งและรวมความสามารถของ My Computer ไปในไอคอน This PC ซึ่งสามารถเรียกใช้งานได้ผ่านการค้นหาหรือวิดเจ็ต
2. My computer อยู่ตรงไหนใน Windows 10?
ใน Windows 10 คุณสามารถเข้าถึง My Computer ได้โดยเรียกใช้งานหน้าจอ Explorer และคลิก This PC ในบริเวณทางด้านซ้ายของหน้าจอ
3. สามารถตั้งค่าไอคอนบนหน้าจอหลักของ Windows 10 ได้อย่างไร?
ใน Windows 10 คุณสามารถตั้งค่าไอคอนบนหน้าจอหลักได้โดยการคลิกขวาที่พื้นที่ว่างบนหน้าจอ และเลือก “Personalize” จากเมนูที่แสดงขึ้น จากนั้นคุณสามารถเลือก “Themes” และเลือก “Desktop icon settings” เพื่อแสดงรายชื่อไอคอนที่คุณต้องการให้แสดงบนหน้าจอหลัก
4. This PC หายใน Windows 11 ทำไม?
ใน Windows 11 Microsoft ได้เพิ่มการเปลี่ยนแปลงในการจัดวางหน้าจอ และผู้ใช้งานจะไม่พบไอคอน This PC ในหน้าจอหลัก แต่สามารถเข้าถึงได้ผ่านการค้นหาหรือวิดเจ็ตทางด้านซ้ายของหน้าจอ
5. จะตั้ง My Computer หน้า Desktop ใน Windows 11 ได้อย่างไร?
ใน Windows 11 คุณอาจไม่สามารถตั้งค่า My Computer ให้แสดงบนหน้า Desktop โดยตรง แต่คุณสามารถเข้าถึงได้ผ่านการค้นหาหรือวิดเจ็ตทางด้านซ้ายของหน้าจอ
6. My computer คืออะไรและเป็นคุณสมบัติใน Windows 10 หรือไม่?
My Computer หรือ This PC เป็นไอคอนหนึ่งในระบบปฏิบัติการ Windows 10 ที่ใช้ในการเข้าถึงโฟลเดอร์และไดรฟ์ของคอมพิวเตอร์ของคุณ นอกจากนี้ คุณยังสามารถดูข้อมูลเกี่ยวกับพื้นที่การจัดเก็บของคุณและเรียกดูไฟล์และโฟลเดอร์ในคอมพิวเตอร์ของคุณผ่าน My Computer
Icon This Pc แสดงในหน้าจอ Desktop Windows 10 (เคล็ดลับเด็ด 2020) L ครูหนึ่งสอนดี หนึ่งโมบายมวกเหล็ก
คำสำคัญที่ผู้ใช้ค้นหา: แสดง my computer windows 10 my computer windows 11 อยู่ตรงไหน, my computer windows 10 อยู่ตรงไหน, ตั้งค่า icon desktop windows 10, ตั้งค่า icon desktop windows 11, This PC หาย Windows 11, My Computer Windows 11, ตั้ง My Computer หน้า Desktop win11, my computer คืออะไร
รูปภาพที่เกี่ยวข้องกับหัวข้อ แสดง my computer windows 10

หมวดหมู่: Top 75 แสดง My Computer Windows 10
ดูเพิ่มเติมที่นี่: vungtaulocalguide.com
My Computer Windows 11 อยู่ตรงไหน
Windows 11 มาพร้อมกับการออกแบบตามแนวคิดของ Minimalism ที่สะดุดตาดี ด้วยหน้าจอหลักที่มีระเบียบเรียบง่าย และแถบเครื่องมือที่จัดเรียงด้วยวิธีที่เข้ากันได้สวยงาม ซึ่ง Windows 11 ยังเป็นระบบปฏิบัติการที่มีความโปร่งใส ซึ่งทำให้การใช้งานเป็นสนุกและเข้าใจได้ง่ายยิ่งขึ้น
หนึ่งในฟีเจอร์ที่น่าสนใจของ Windows 11 คือ Start Menu คืนมาอีกครั้งโดยให้รูปแบบใหม่ที่เรียกว่า Centered Start Menu ซึ่งจะจัดเรียงไอคอนแอปพลิเคชันและระบบเมนูต่าง ๆ อย่างสวยงาม นอกจากนี้ยังมี Widget ที่มีฟีเจอร์ใหม่สำหรับแสดงข้อมูลต่าง ๆ และรายการที่น่าสนใจ เช่นข่าวสาร สภาพอากาศ และปฏิทิน ซึ่งจะช่วยให้ผู้ใช้งานสามารถเข้าถึงข้อมูลที่สนใจได้อย่างง่ายดาย
ฟีเจอร์ที่ตอบสนองความต้องการการทำงานด้านความมุ่งหวังของผู้ใช้งานคือ Taskbar ที่มีความกว้างโดยทั่วไป ซึ่ง Windows 11 ได้พัฒนาให้มีความสูงและขนาดอย่างชัดเจน ซึ่งมีปรับปรุงให้เลือกสิ่งที่ผู้ใช้ได้เห็นในแถบเครื่องมือ ฟีเจอร์อื่น ๆ ที่น่าสนใจของ Windows 11 ประกอบไปด้วย Snap Layouts และ Snap Groups ซึ่งเป็นเครื่องมือที่ช่วยให้ผู้ใช้งานสามารถจัดการแอปพลิเคชันในหน้าจอด้วยความเรียบง่าย รวมถึงการโยงการทำงานขาดเครื่องหมาย %ความสามารถใหม่ของ Windows 11 ทำให้ฟีเจอร์ที่ไม่ได้ใช้งานต่อเนื่องกันห่างกันมากน้อย โดยในการเปิดแอปพลิเคชัน Windows 11 จะแสดงแอปพลิเคชันล่าสุดที่ถูกเปิดอยู่ในแถบเครื่องมือ ทำให้สามารถเปลี่ยนจากแอปพลิเคชันหนึ่งไปยังอีกแอปพลิเคชันได้อย่างรวดเร็วและง่ายดาย
Windows 11 ยังมาพร้อมกับการสร้างอินเทอร์เฟซที่เพิ่มประสิทธิภาพทำให้การทำงานในระบบปฏิบัติการนี้เร็วขึ้น การปรับปรุงให้กับการตอบสนองของเมาส์และแป้นพิมพ์ อาทิ Start Menu, Taskbar และControl Center นอกจากนี้ มีการปรับปรุงและพัฒนาในด้านระบบปฏิบัติการภายในเพื่อความเพื่อเสถียรภาพของระบบและให้ประสบการณ์การใช้งานที่ดีขึ้นทั้งในเรื่องของการระบุตัวตนด้วย Windows Hello การปรับปรุงในด้านเสียงและเปลี่ยนแปลงตัวอักษร และการอัปเดตขั้นสูงที่เข้ากับประสบการณ์การใช้งาน
หากคุณเคยใช้ Windows 10 มาก่อนหน้านี้ คุณอาจสงสัยว่าคุณสามารถอัปเกรดไปยัง Windows 11 ได้หรือไม่ คำตอบคือโอเค แต่คุณจะต้องตรวจสอบว่าคอมพิวเตอร์ของคุณตรงตามข้อกำหนดของการติดตั้ง Windows 11 หรือไม่ ตรวจสอบรายละเอียดเพิ่มเติมในเว็บไซต์ Windows 11 Upgrade สำหรับข้อมูลที่ชัดเจนเกี่ยวกับการอัปเกรด
FAQs:
1. ฉันควรอัปเกรด Windows 10 ของฉันไปยัง Windows 11 หรือไม่?
– ถ้าคอมพิวเตอร์ของคุณตรงตามข้อกำหนดของการติดตั้ง Windows 11 และคุณต้องการได้รับประสบการณ์การใช้งานที่ดีขึ้น โดยมีระบบปฏิบัติการที่พัฒนามากขึ้น การอัปเกรดเป็นทางเลือกที่ดีให้คุณพิจารณา
2. ถ้าฉันอยู่ในเครื่องมือของฉันแล้วฉันจะไม่สามารถเข้าถึง Windows 11 ได้หรือไม่?
– ในกรณีที่คอมพิวเตอร์ของคุณไม่ตรงตามข้อกำหนดของการติดตั้ง Windows 11 คุณจะไม่สามารถอัปเกรดไปยังระบบปฏิบัติการนี้ได้ แต่คุณยังสามารถใช้งาน Windows 10 ต่อไปได้อีก
3. ฉันจะรู้ได้อย่างไรว่าเครื่องของฉันสามารถรัน Windows 11 ได้หรือไม่?
– คุณสามารถดาวน์โหลดเครื่องมือตรวจสอบความเข้ากันได้กับ Windows 11 จากเว็บไซต์ของ Microsoft เพื่อตรวจสอบว่าคอมพิวเตอร์ของคุณสามารถรันระบบปฏิบัติการนี้ได้หรือไม่
4. ฉันจะต้องจ่ายค่าใช้จ่ายใด ๆ เพื่ออัปเกรดไปยัง Windows 11 หรือไม่?
– ถ้าคุณมี Windows 10 แท้ที่ทำงานอยู่ โอเคต่อไป สำหรับผู้ใช้ Windows 10 Home และ Windows 10 Pro ที่มีเครื่องคอมพิวเตอร์ที่สามารถรองรับการติดตั้ง Windows 11 คุณสามารถอัปเกรดไปยัง Windows 11 ได้ฟรี
5. ฉันสามารถย้อนกลับไปใช้ Windows 10 ได้หากฉันอัปเกรดไปยัง Windows 11 แล้วไม่สบายใจ?
– ในกรณีที่คุณอัปเกรดไปยัง Windows 11 แล้วกลับต้องการใช้ Windows 10 อีกครั้ง คุณสามารถกลับไปใช้ Windows 10 โดยใช้วิธีการเรียกคืนแบบไดนามิกหรือการติดตั้งโดยใช้สื่อติดตั้งของ Windows 10
My Computer Windows 10 อยู่ตรงไหน
ประกอบด้วย
ระบบปฏิบัติการ Windows 10 ของคุณอยู่ที่ไหนในเครื่องคอมพิวเตอร์ของคุณ?
วิธีการตรวจสอบระบบปฏิบัติการ Windows 10 ของคุณ
คำถามที่พบบ่อย
ระบบปฏิบัติการ Windows 10 ของคุณอยู่ที่ไหนในเครื่องคอมพิวเตอร์ของคุณ?
ระบบปฏิบัติการ Windows 10 อยู่ในฮาร์ดไดรฟ์ของคอมพิวเตอร์ของคุณ โดยปกติแล้วเป็นไฟล์ที่มีชื่อ “Windows” หรือ “WINNT” ที่อยู่ในโฟลเดอร์ C:\Windows หรือ D:\Windows ซึ่งอาจแตกต่างกันไปสำหรับแต่ละเครื่องซึ่งกำหนดโดยผู้ใช้ในขณะติดตั้งระบบปฏิบัติการ
นอกจากนี้ยังมีไดเรกทอรี่อื่นๆ ที่เกี่ยวข้องกับ Windows 10 อยู่ในเครื่องคอมพิวเตอร์ของคุณเช่น
1. Program Files: โฟลเดอร์นี้ใช้เก็บไฟล์ของโปรแกรมที่ติดตั้งบนระบบปฏิบัติการ Windows 10 ของคุณ
2. Users: โฟลเดอร์นี้เก็บข้อมูลและการตั้งค่าส่วนบุคคลของผู้ใช้
3. Documents: เป็นที่เก็บไฟล์ของเอกสารส่วนตัวของผู้ใช้
4. Desktop: เก็บไฟล์และโปรแกรมชั่วคราวที่วางไว้บนหน้าจอ desktop
หากคุณต้องการเข้าถึงไฟล์ระบบปฏิบัติการ Windows 10 โดยตรง คุณสามารถค้นหา ‘This PC’ หรือ ‘My Computer’ บนเมนู Start และคลิกเพื่อดูเวอร์ชั่นระบบปฏิบัติการเต็ม ๆ ของคุณ
วิธีการตรวจสอบระบบปฏิบัติการ Windows 10 ของคุณ
1. การตรวจสอบผ่านระบบการทำงาน: คุณสามารถตรวจสอบระบบปฏิบัติการ Windows 10 ของคุณได้โดยทำการไปที่ “Settings” แล้วเลือก “System” และ “About” ในเมนูด้านซ้ายเพื่อดูข้อมูลเกี่ยวกับระบบปฏิบัติการ
2. การตรวจสอบผ่านเครื่องมือดำเนินการ: คุณยังสามารถตรวจสอบระบบปฏิบัติการของคุณได้โดยใช้เครื่องมือดำเนินการหมายเลขเวอร์ชั่น เช่น “winver” ในแถบค้นหาเมนู Start และคลิกเพื่อเปิดหน้าต่างดำเนินการเพื่อดูเวอร์ชั่นระบบปฏิบัติการ
3. การตรวจสอบผ่าน Command Prompt: เปิดหน้าต่าง Command Prompt โดยการค้นหา “Command Prompt” ในเมนู Start และคลิกเพื่อเปิดหน้าต่าง พิมพ์ “ver” และกด Enter เพื่อแสดงเนื้อหาต่าง ๆ ของระบบปฏิบัติการ Windows 10 ที่ใช้อยู่
คำถามที่พบบ่อย
Q: ฉันสามารถอัปเกรดระบบปฏิบัติการ Windows 10 ได้ฟรีหรือไม่?
A: ใช่ คุณสามารถอัปเกรดระบบปฏิบัติการ Windows 10 จากเวอร์ชั่นก่อนหน้าฟรี คุณสามารถดำเนินการอัปเกรดผ่านการติดตั้งที่มีอยู่ในระบบหรือดาวน์โหลดเครื่องมืออัปเกรด Windows 10 จากเว็บไซต์ของ Microsoft
Q: ระบบปฏิบัติการ Windows 10 มีความต้องการขั้นต่ำอะไรบ้างในการใช้งาน?
A: ความต้องการขั้นต่ำของระบบปฏิบัติการ Windows 10 รวมถึงหน่วยประมวลผลที่มีความเร็ว 1 GHz หรือสูงกว่า, RAM 2 GB หรือสูงกว่า, และพื้นที่ว่างในฮาร์ดไดรฟ์อย่างน้อย 16 GB
Q: ฉันสามารถติดตั้ง Windows 10 บนคอมพิวเตอร์ที่มีระบบปฏิบัติการอื่นหรือไม่?
A: ใช่ คุณสามารถติดตั้ง Windows 10 บนคอมพิวเตอร์ที่มีระบบปฏิบัติการอื่นโดยติดตั้งซ้อนทับหรือสร้างพาร์ติชันใหม่เพื่อติดตั้งระบบปฏิบัติการใหม่
Q: Windows 10 มีคุณสมบัติพิเศษอะไรที่น่าสนใจ?
A: ระบบปฏิบัติการ Windows 10 มีคุณสมบัติอย่างมากมายที่น่าสนใจ เช่น Cortana (ผู้ช่วยเสมือนจริง), Microsoft Edge (เบราว์เซอร์เว็บ), Xbox Live (ศูนย์กลางความบันเทิงส่วนบุคคล), และ Windows Hello (ระบบรักษาความปลอดภัยด้านการล็อกอิน)
ในสรุป Windows 10 เป็นระบบปฏิบัติการที่ยอดเยี่ยมที่ให้คุณความสามารถและความยืดหยุ่นในการใช้งานคอมพิวเตอร์ของคุณ ระบบปฏิบัติการนี้เป็นที่ยอมรับมากที่สุดในขณะนี้ และคุณสามารถตรวจสอบระบบปฏิบัติการ Windows 10 ของคุณได้ง่ายๆ ด้วยวิธีต่าง ๆ ที่อธิบายไว้ในบทความนี้
พบ 12 ภาพที่เกี่ยวข้องกับหัวข้อ แสดง my computer windows 10.


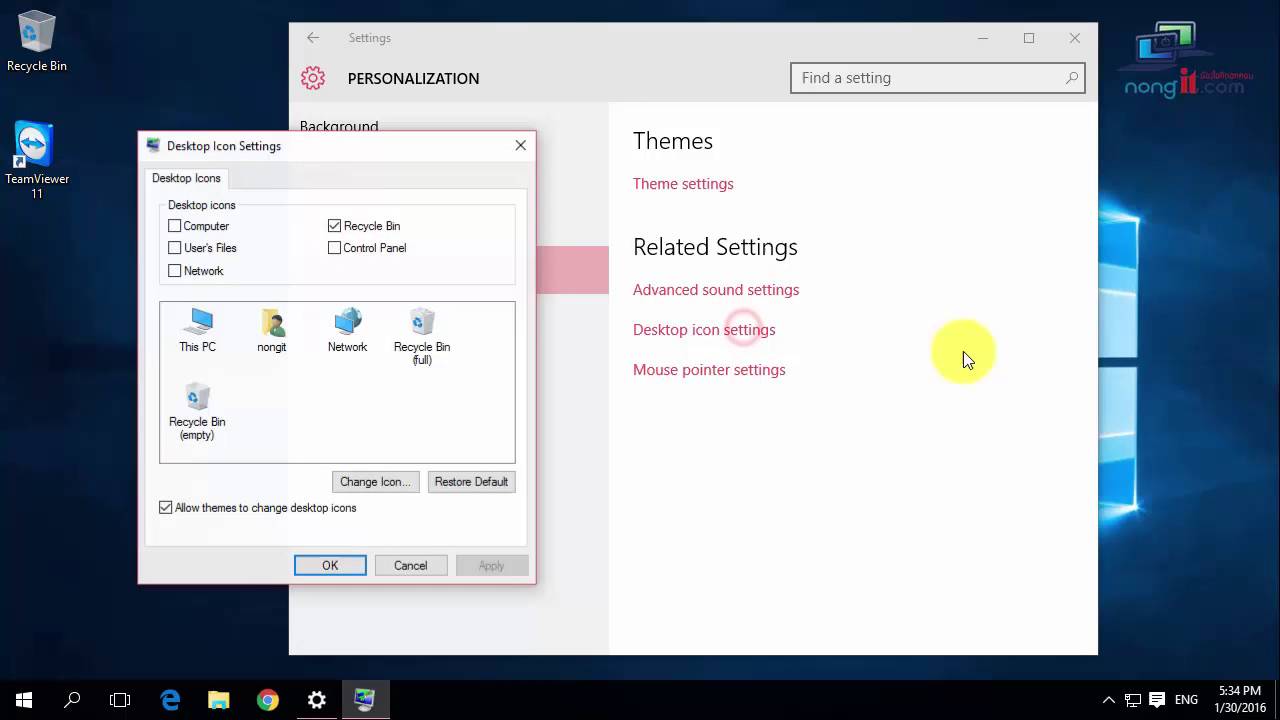



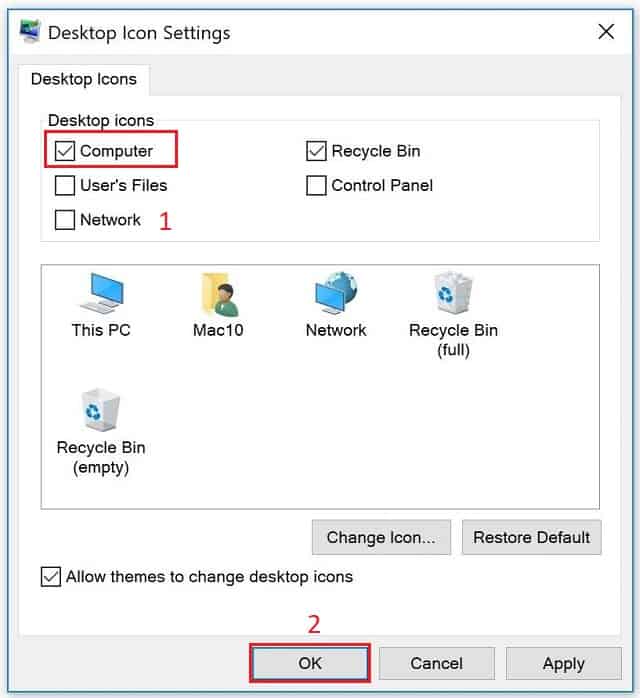


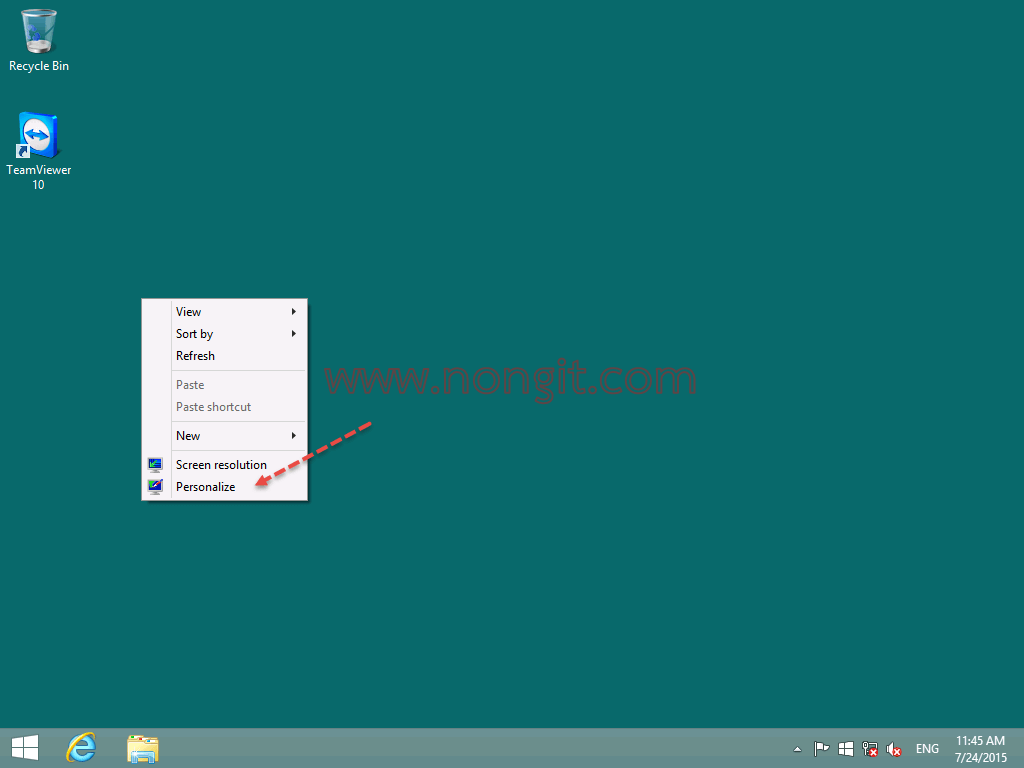

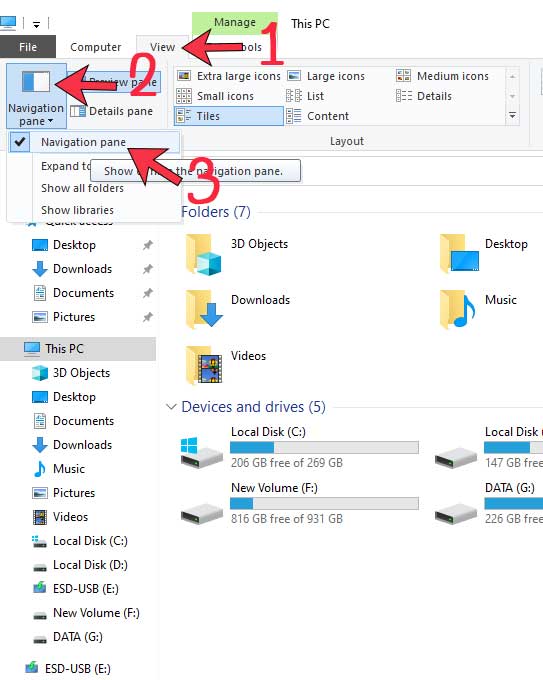

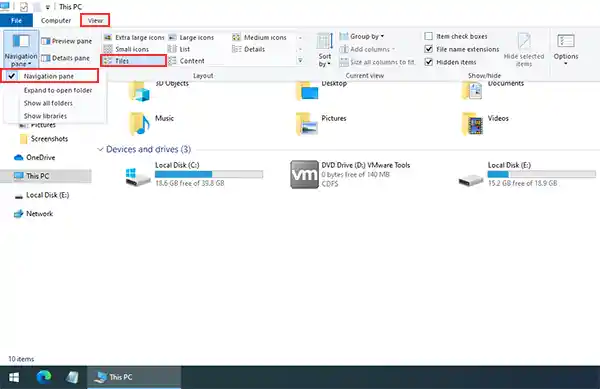
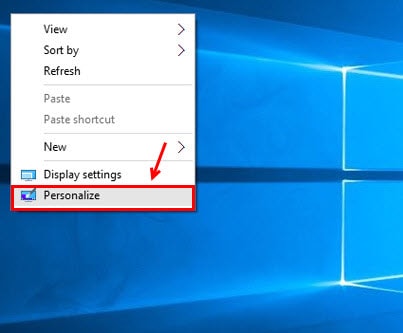


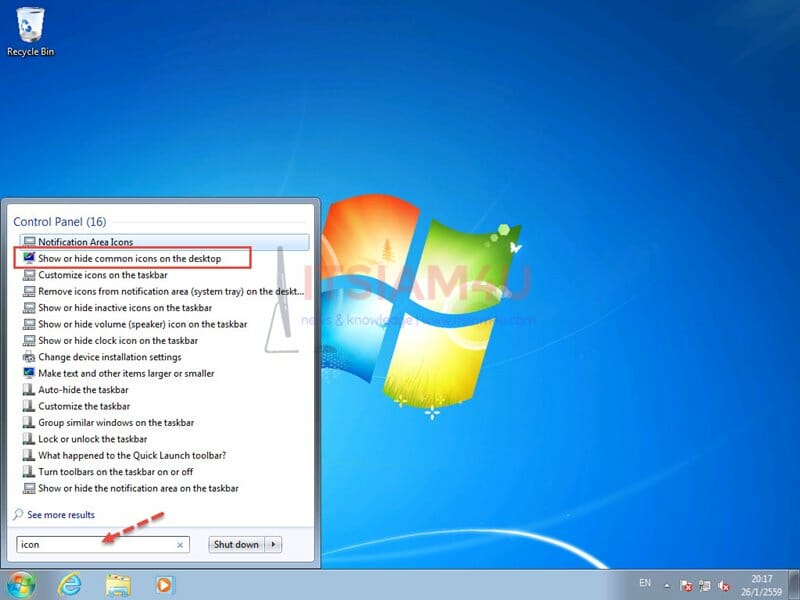

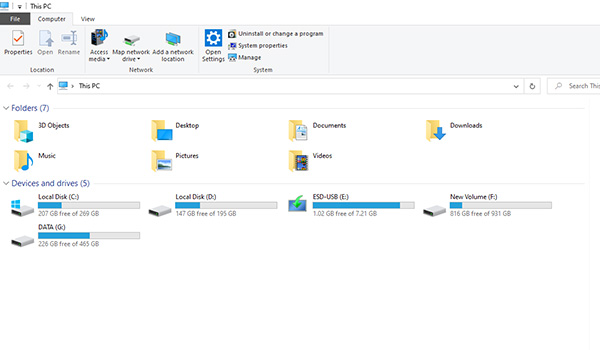

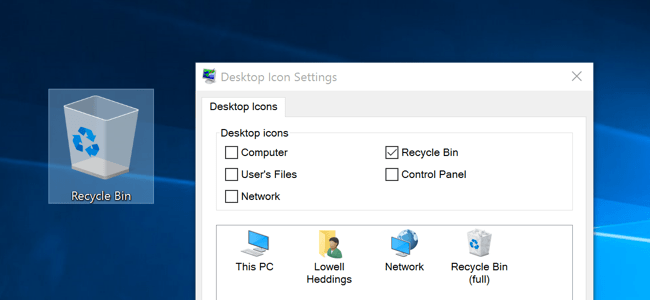

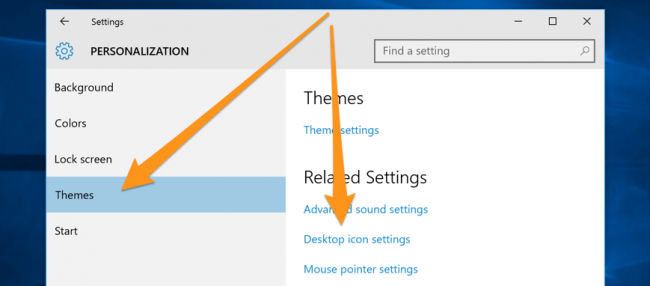
![วิธีนำ Icons This PC (My Computer) ให้แสดงที่ Desktop [Windows 10] - YouTube วิธีนำ Icons This Pc (My Computer) ให้แสดงที่ Desktop [Windows 10] - Youtube](https://i.ytimg.com/vi/1scZ60M8Eeg/maxresdefault.jpg)
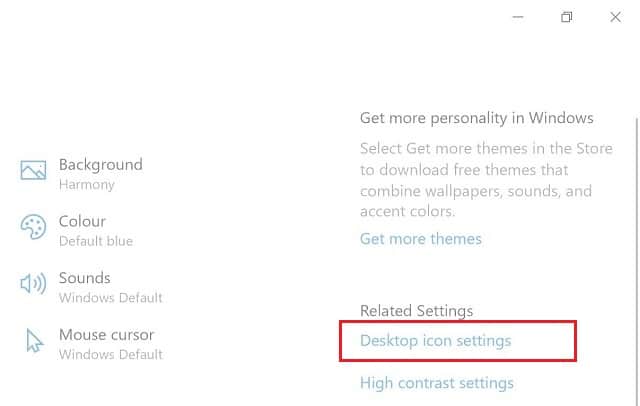


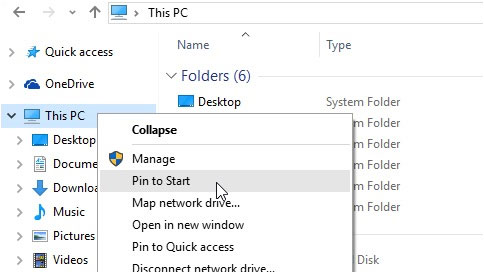

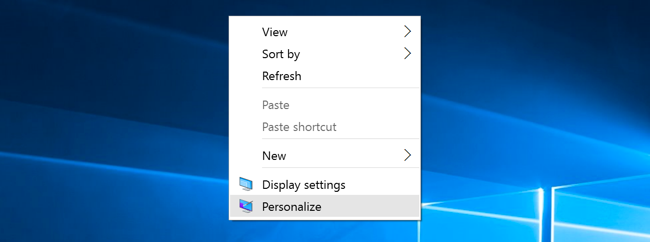



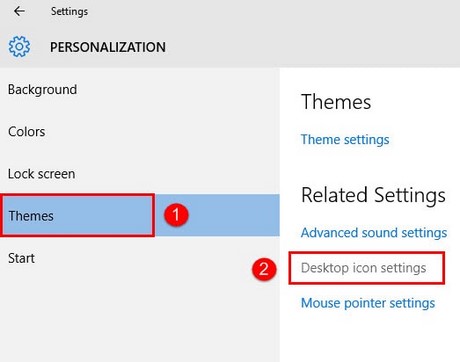

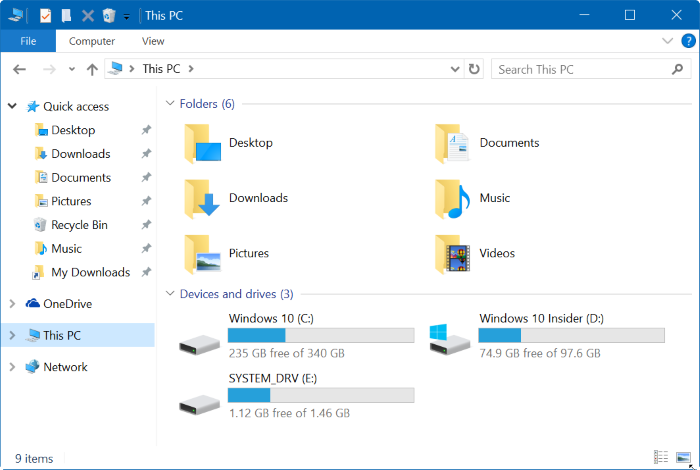
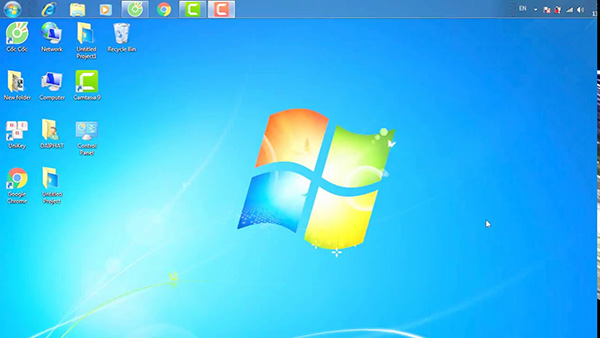


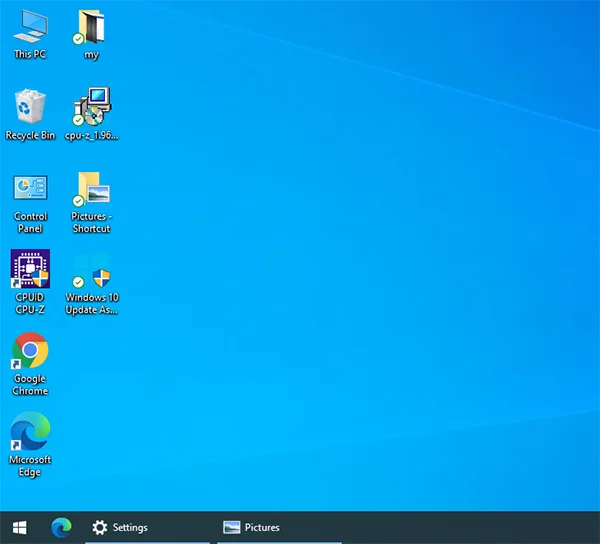



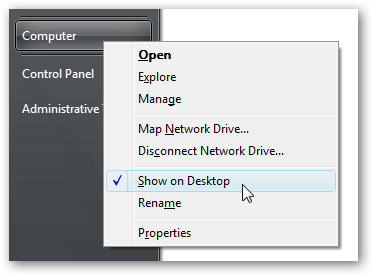
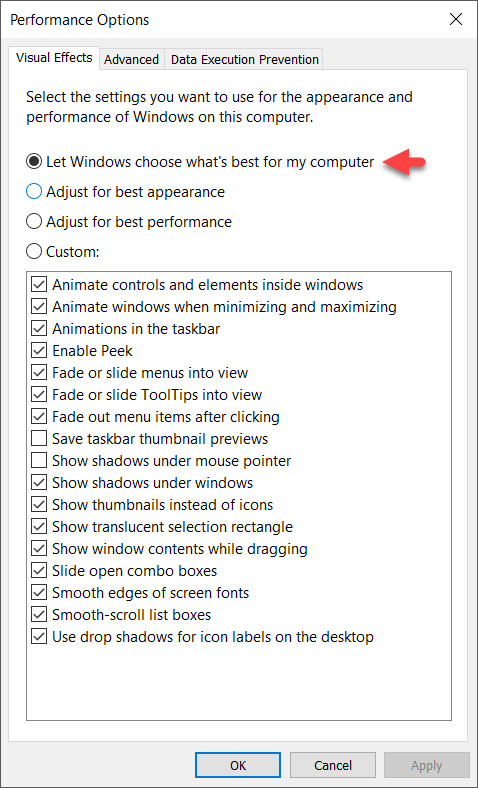

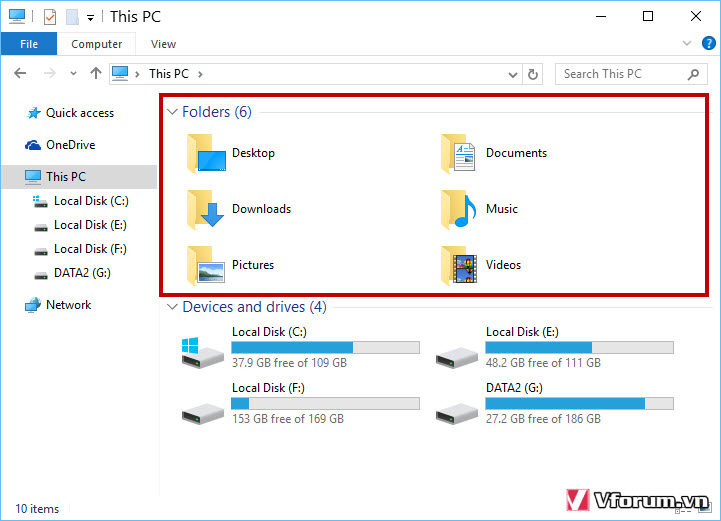


ลิงค์บทความ: แสดง my computer windows 10.
ดูข้อมูลเพิ่มเติมเกี่ยวกับโพสต์หัวข้อนี้ แสดง my computer windows 10.
- แสดงไอคอนเดสก์ท็อปใน Windows – Microsoft Support
- วิธีนำ icons This PC ให้แสดงที่ Desktop Windows 10 – nongit.com
- แสดง icon This PC บนหน้าจอ Windows 10 , Windows 8.1
- วิธีเอา This PC ไว้หน้าจอ Windows 10 แบบง่าย – Goodi3
- วิธีเพิ่มไอคอน My Computer บน Desktop ของ Windows 10
- วิธีแสดงไอคอน My Computer หรือ This PC บนหน้าจอ Desktop
- [Windows 11/10] การตั้งค่าไอคอนเดสก์ท็อป – ASUS
- [Windows Tips] วิธีเอา This PC, Control Panel, Users’ Files และ …
ดูเพิ่มเติม: https://vungtaulocalguide.com/an-uong/